
之前為了幫我這台PS4找個好伴侶,我尋尋覓覓盼了好久,總算等到LaCie這台外接式硬碟,各位看官您看,是不是真的很登對押!多數的外接式硬碟都其貌不揚,這時若外露擺在客廳,可是會影響心情呢!由於PS4初代機就直接提供USB 3.0規格,最新版更提供USB 3.1 Super-Speed USB資料傳輸功能,因此可以完美這台跑車級速度的PORSCHE DESIGN硬碟,而且還有超大 4TB資料儲存空間容量!這顆硬碟的開箱介紹請見此
PS4在前一陣子更新了韌體,只要是4.5 以上版本,就可以進行透過外接式硬碟來擴充PS4 儲存空間,能存放遊戲進度資料與程式,大大的提升便利性,也不用在擔心500GB或是1TB的容量一下就爆了!至於要如何將此產品做為PS4的外接儲存裝置呢?首先我們得透過PS4 主機來進行格式化成FAT格式動作,這樣PS4才能辨別這顆外接式硬碟。
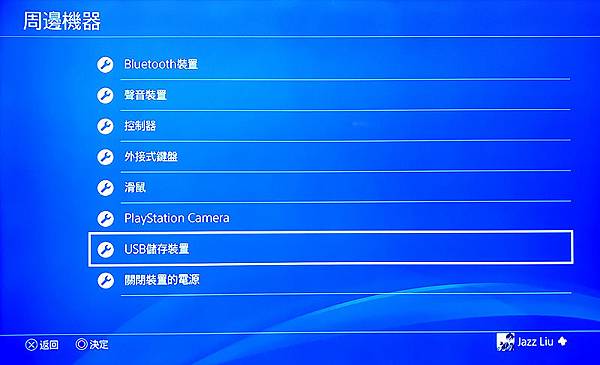
首先進入PS4的”週邊機器”功能選項
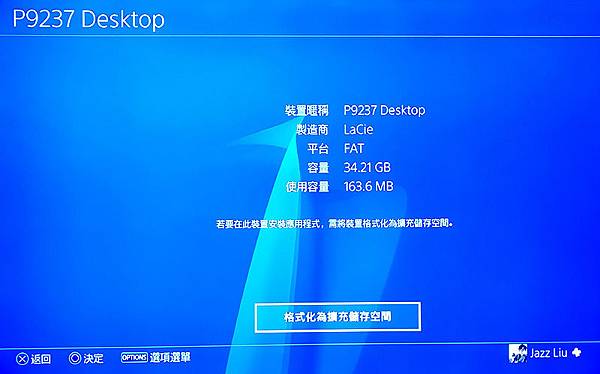
這時系統會先判斷USB外接儲存裝置是否需要格式化成FAT格式
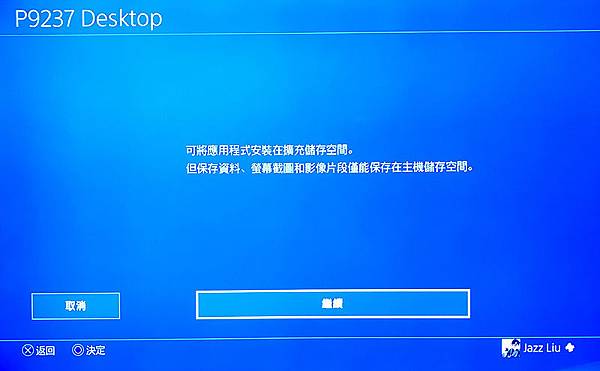
一般我們在Windows系統內格式化後的資料格式並非FAT,而這次要作為示範的LaCie Porsche Design硬碟也不例外,那就來格式化吧!!
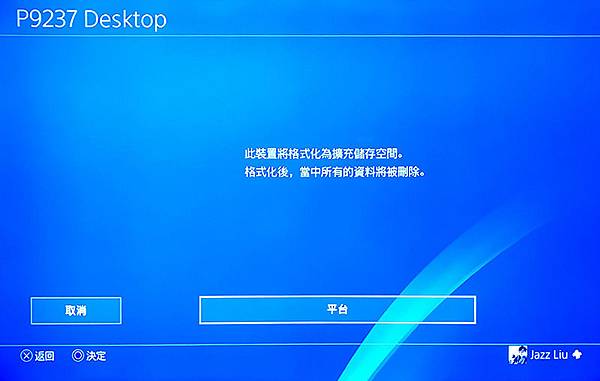
系統會再貼心提醒使用者,一當格式化後就能作為PS4的擴充儲存空間,但外接儲存裝置內的資料就會不見囉!
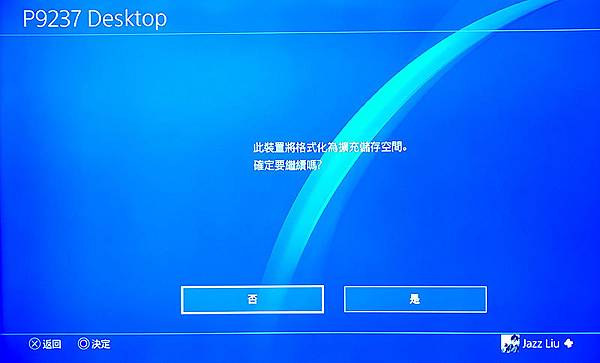
不囉嗦,那就選擇”是”吧!!

格式化的過程其實很快,記得這時候別突然移除掉裝置或關機喔!
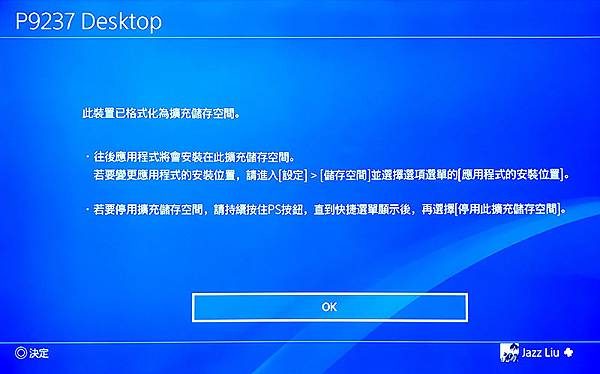
Yeah!!成功!! 之後這顆硬碟就能作為PS4的延伸資料儲存裝置了~
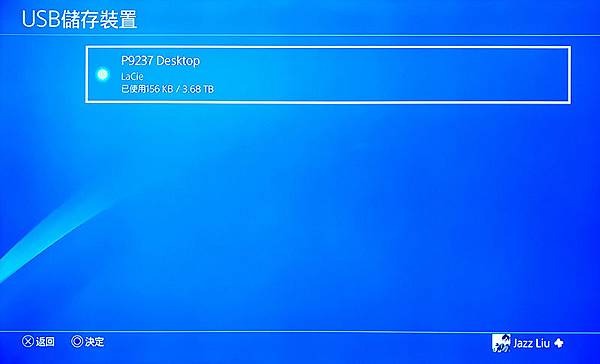
這時再回到”USB 儲存裝置”選項內,系統就會顯示這顆硬碟可使用的空間狀態
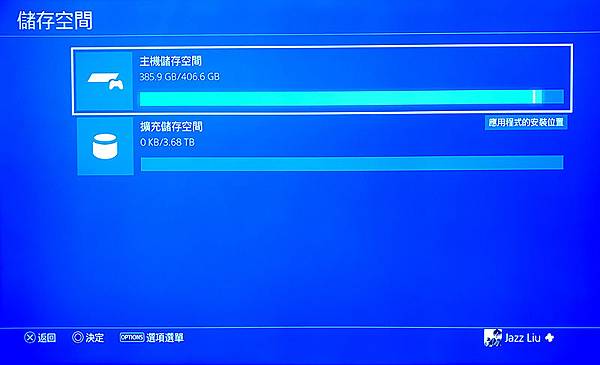
來到”儲存空間”選項,這時就會多了”擴充儲存空間”的資訊 (是的,我的PS4硬碟空間快爆了)
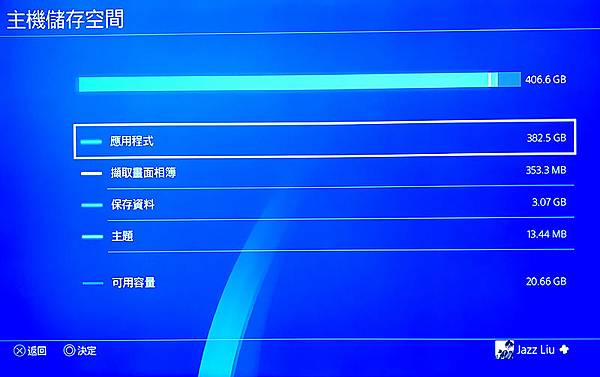
接下來,進入主機儲存空間選項,可以清楚得知各類資料的資料量;一般來說,都是應用程式較占空間,這時就選擇應用程式作為要搬移標地吧!!
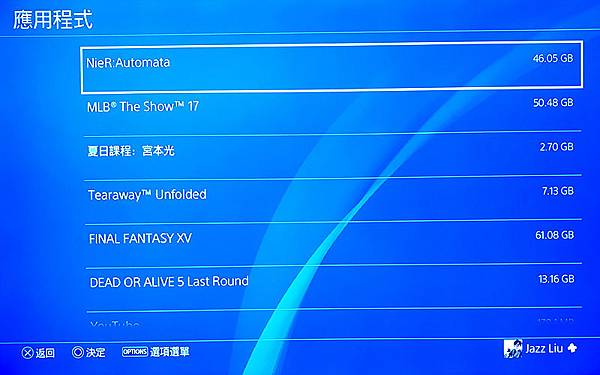
進入應用程式後,可以看到所有遊戲或是APP的名稱與資料量 (Opp..被各位看倌看到我有玩夏日課程了^^”)
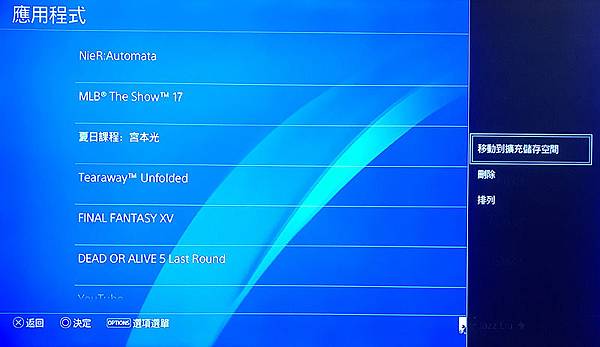
按下Gamepad的option鍵,就會出現右列的功能選項
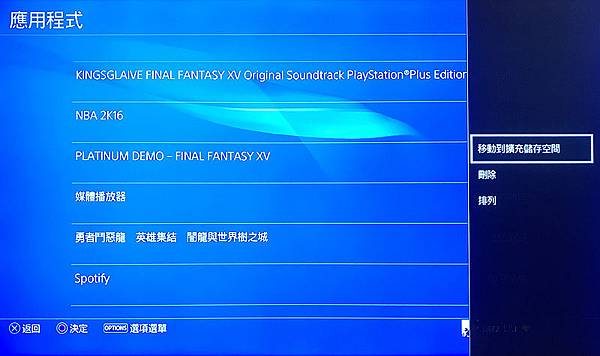
恩..安裝了那麼多遊戲在主機硬碟內,難怪容量不夠用了…
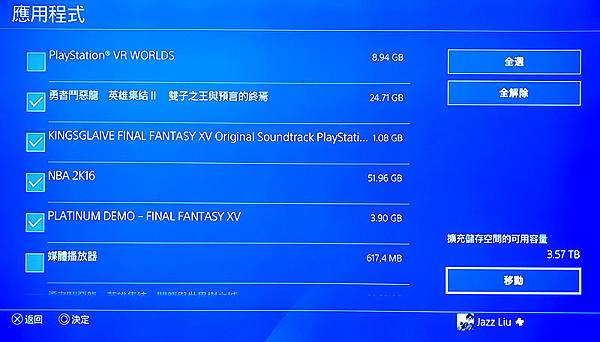
可以一次勾選多筆程式移動或刪除喔!
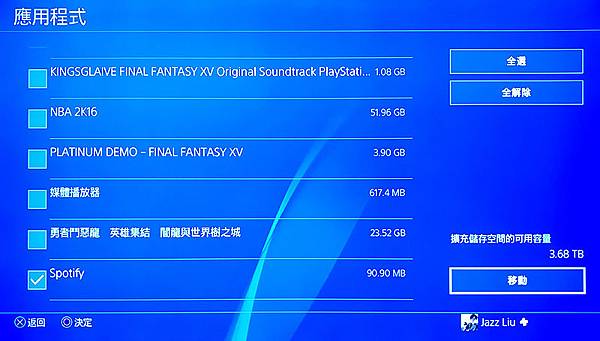
我就以移動”Spotify”程式做為示範吧
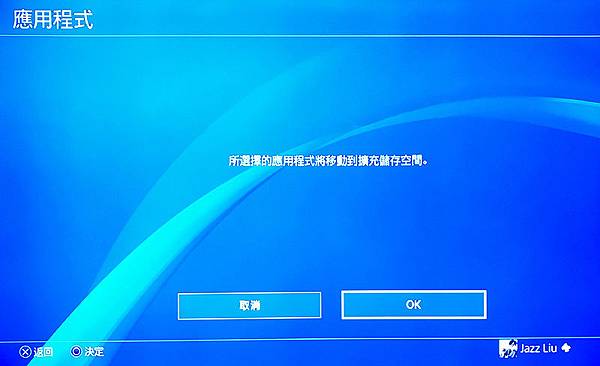
這時系統會再次確認是否進行資料搬移動作,選OK吧!!
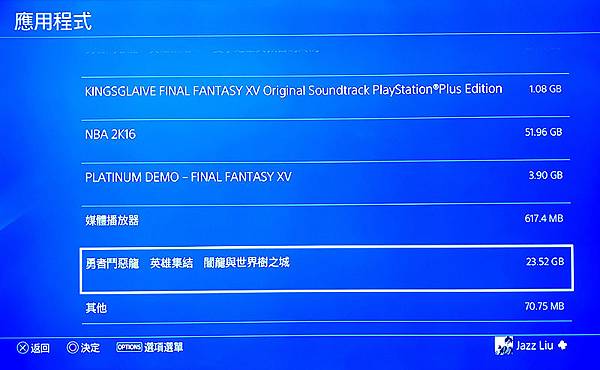
回到應用程式確認一下,Spotify確實被我搬走了!!
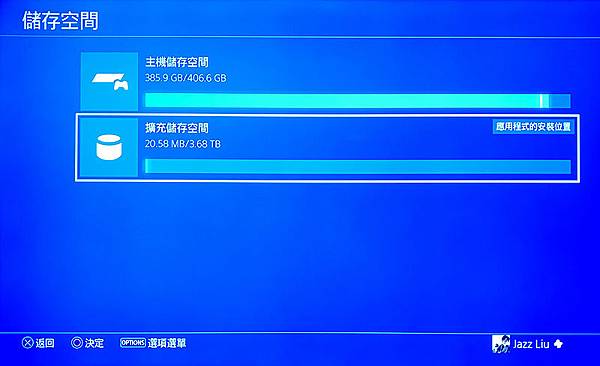
由於目前PS4使用主機或是擴充儲存空間來分別做管理的;
回到儲存空間的擴充儲存空間選項看看裡面是否有Spotify吧!!
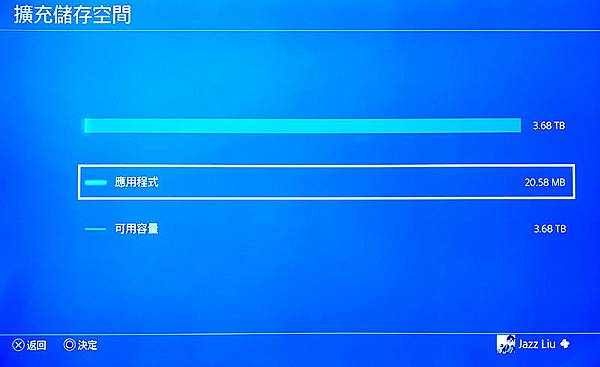
喔!這時多了應用程式選項,並發現有20.58MB的資料在內
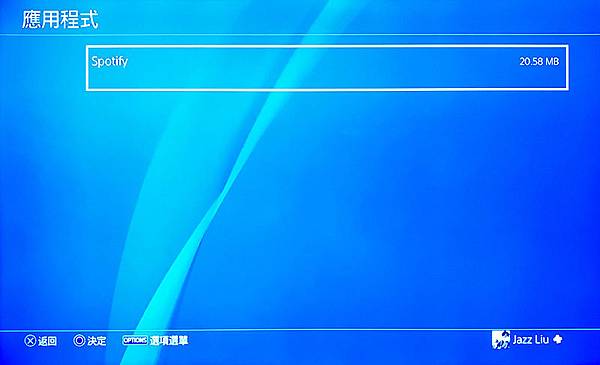
沒錯,Spotify被搬到這邊了~
把LaCie外接式硬碟直接當作PS4硬碟用!
如果懶得將之前PS4中資料搬移到外接儲存裝置內也OK,PS4其實還能直接將新安裝的遊戲資料,直接安裝到外接儲存裝置內喔!只要系統判定PS4主機儲存空間不夠用時,就會自動將資料存在外接儲存裝置內,以下就來看筆者的示範~
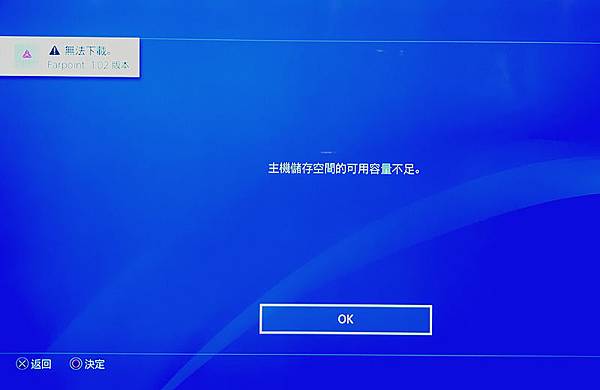
才買了”Farpoint”遊戲要安裝時卻發現主機容量不夠!但又不想刪掉或是移動主機內的資料啊
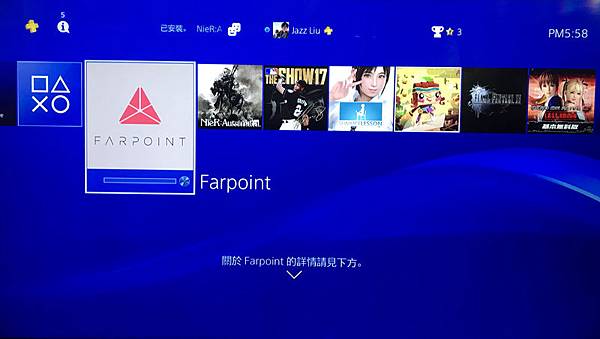
想了很久…很多遊戲都才剛玩,不想刪掉主機內的任何資料時,這下怎麼辦呢@@”
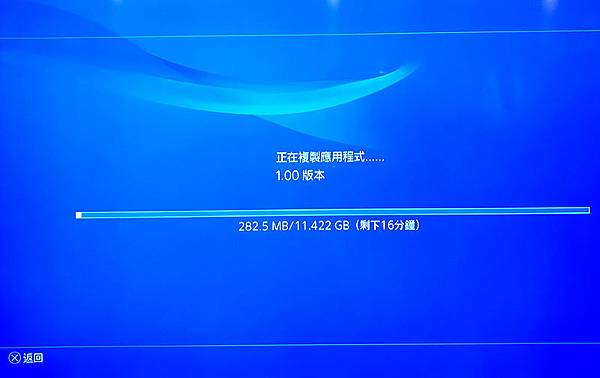
安啦!先把LaCie 硬碟與PS4主機接駁上去,就能改安裝到LaCie硬碟內唷!
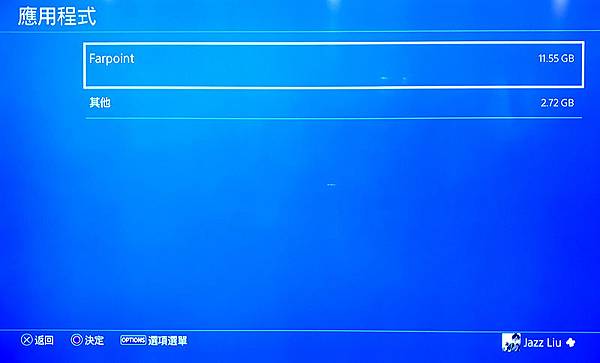
一樣來到擴充儲存空間確認一下,遊戲資料確實安裝到這邊囉(本來是空的)~
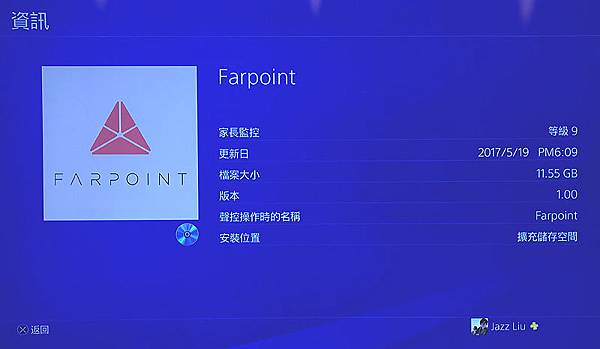
不相信嗎?點進去看有更詳細的資訊拉 ^^”
我相信4TB的容量應該蠻夠多數PS4玩家存放遊戲程式或進度用的,倘若真的評估資料用量較高者,則可以考慮選購更大容量的款式,例如8TB版本,這樣將來就不用再將資料搬來搬去,一次購買搞定就能高枕無憂的玩遊戲啦!





 留言列表
留言列表


