
相信每個Sony PlayStation 4玩家們,都對於遊戲資料一下就灌爆主機而感到十分困擾吧?雖然加入PlayStation®Plus 的付費會員有線上資料儲存功能,但是一來畢竟網路的速度沒有直接存取硬碟的速度快,二來並不能直接備份主機的所有資料作為移轉到另外一台PS4遊戲機,因此透過外接式硬碟來為自己心愛的PS4遊戲機來擴充容量或備份資料,則是最聰明的選擇。而PS4在前一陣子更新了韌體,只要是4.5 以上版本,就可以進行透過外接式硬碟來擴充PS4 儲存空間,能存放遊戲進度資料與程式,大大的提升便利性。不過由於並非任一外接式硬碟買來就能直接讓PS4辨識到,若沒有將資料格式化成FAT格式,PS4可能就無法辨識到的。
為了解決這個”痛”,希捷貼心的為我們這些PS4玩家,推出了這款2TB外接式硬碟,除了容量夠大之外,也免除還要特別將資料格式化成FAT困擾,只要硬碟直接插入遊戲機的USB連接埠,PS4即會自動偵測硬碟,到外接式硬碟功能中,就能快速進行玩家們想要進行的資料儲存應用。
首先,就讓筆者來為大家開箱介紹一下本文的主角,來看看它的基本外觀設計與規格吧!
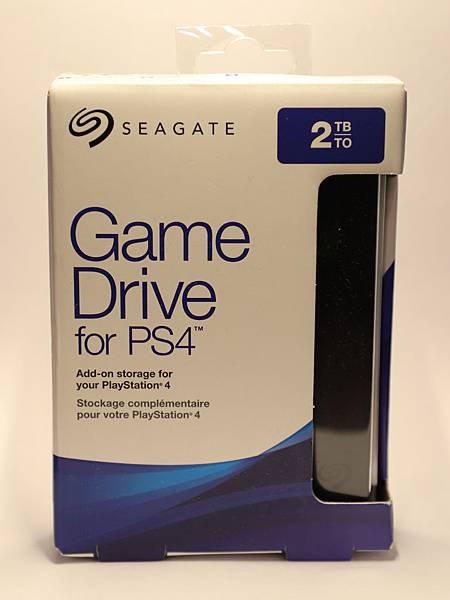
這是產品外盒;清楚標示這是款獨家給PS4遊戲機用的2TB外接式硬碟

外盒背面照;多國語言簡單的介紹這款產品可提供多達50款以上遊戲2TB資料儲存容量、即插即用,以及攜帶便利等三大特性。

產品包裝內除了有產品本體外,當然還有USB 3.0介面的傳輸線,以及使用手冊

產品尺寸只有113.5 x 9.6 mm,而厚度不到有1cm(96mm),重量更只有100克!

小米行動電源厚度220mm,重量250g;跟Seagate這顆硬碟比起來跟本就是大胖子啊~
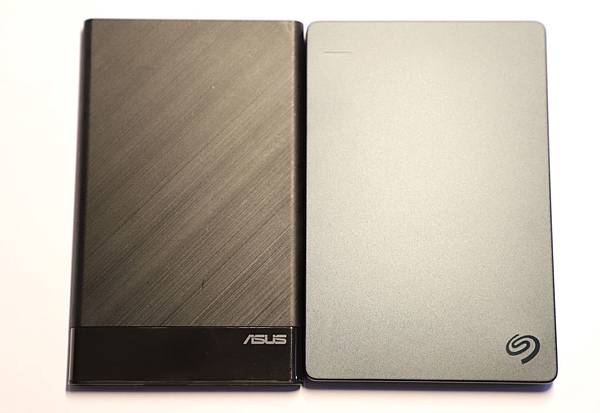
若是跟華碩剛推出的超薄型行動電源ZenPower Slim相比,兩者的尺寸則是相當
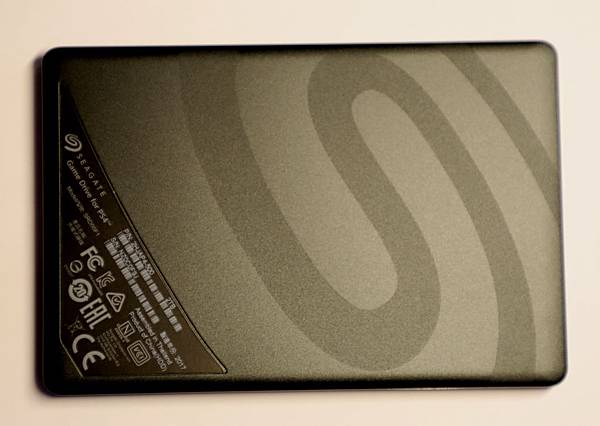
產品底部除了有大大的Seagate ”S”字型 Logo外,還有詳細的各國安規等資訊

產品使用的方式相當簡單,只要將硬碟以所附的USB 3.0傳輸線與PS4(任一版本皆可)連接,就可以正常使用了。若每次使用PS4主機時沒有需要用到資料儲存到這顆硬碟的功能,我建議就不要一直與PS4連接上,這樣硬碟的壽命會比較長。

若怕刮傷到心愛的主機上蓋,當然建議將硬碟置放在遊戲機旁邊即可^^”

剛我提到過,此產品相容於任一PS4型號,包含最新的薄型機種與PS4 Pro機種(此圖取自於官方產品情境照)
產品規格簡介
這顆硬碟的容量是2TB,型號則是STGD2000400,是薄型的2.5吋外接式硬碟設計,傳輸介面為USB 3.0,可完美對應到PS4主機的USB 3.0介面,進而達到資料快速存取的優勢。當然供電方式是直接透過一條USB 3.0傳輸線,就能解決資料傳輸與供電的需求。剛提到過,產品的尺寸是113.5 x 9.6 mm,厚度是96mm,重量只有100克!
如何善用這顆硬碟提升PS4資料儲存空間
如果您的PS4硬碟空間有1TB,而且目前硬碟的儲存空間都很夠用的話,那麼建議可以將此硬碟作為資料備份用即可。如果您的PS4硬碟跟我一樣空間有500GB,早已不敷使用的話,建議可以將比較少用的遊戲資料通通搬移到這顆外接式硬碟,這樣常玩的遊戲一樣儲存PS4硬碟內,若要玩搬移到外接式硬碟內的遊戲時,再將硬碟安裝上去即可。
如何將此外接式硬碟作為擴充儲存空間?
首先,請將PS4開機,並將此外接式硬碟與PS4主機以USB 3.0傳輸線相連接,此時硬碟上的LED燈會點亮。接下來,大家可以參考我下列的圖示順序,將此顆硬碟先格式化成擴充儲存空間所需的格式。
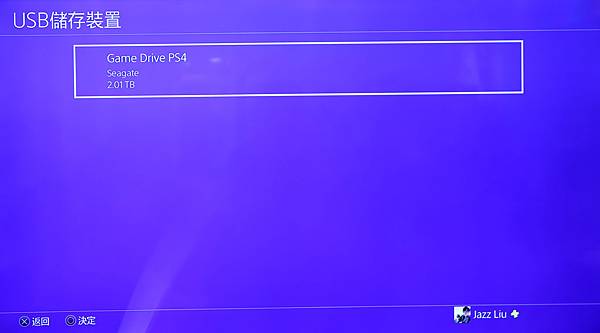
到USB儲存裝置選項內即可辨識到這顆”Game Drive PS4”希捷2TB硬碟
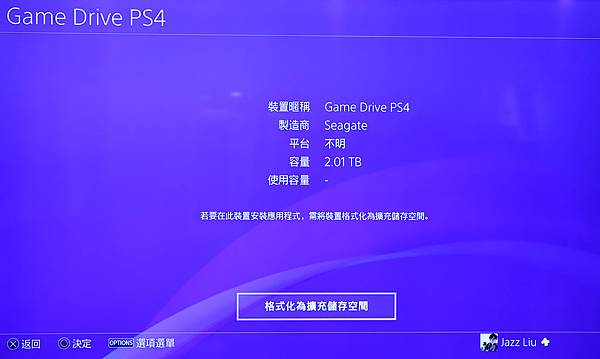
點進去後,系統會指引用家是否要將硬碟格式化為擴充儲存空間
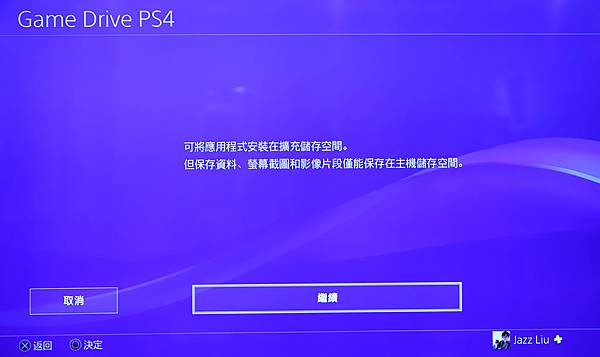
擴充儲存空間的功能在於,可將應用程式安裝在此顆硬碟,但容量較小的像是保存資料、螢幕截圖和影像片段只能保存在主機硬碟內。
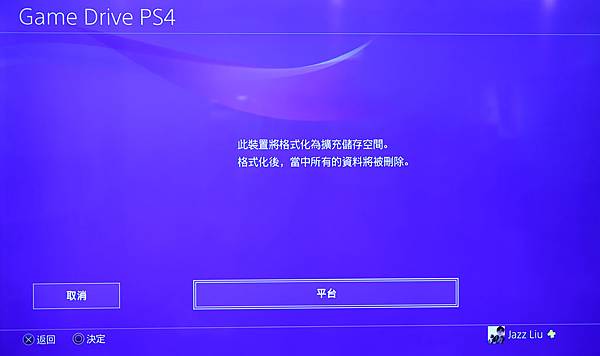
如果確認此功能是這顆硬碟要肩負的重任,那就不囉嗦,執行下去格式化吧~
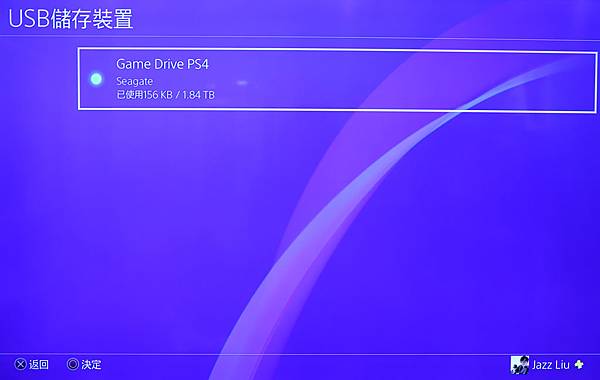
格式化完成後,再進入USB儲存裝置內看,就會出現綠燈,代表可作為外接式硬碟資料儲存用了!
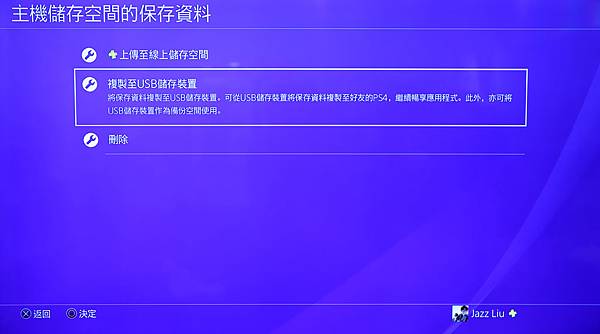
這時我們可以先從”主機儲存空間的保存資料”功能中,點選複製至USB儲存裝置功能
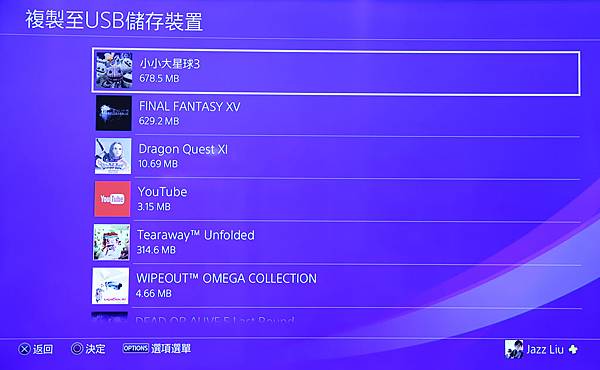
這時可以挑選比較少玩的遊戲,將資料搬移到外接硬碟內來節省主機硬碟空間;我以搬移小小大星球3遊戲為例將資料搬移出去
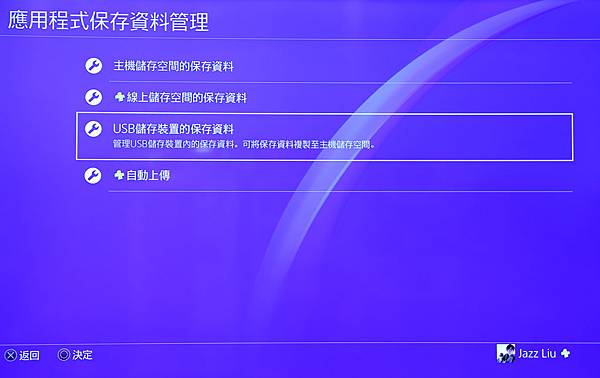
搬移出去後,我們可以從”應用程式保存資料管理”功能中,點選”USB儲存裝置的保存資料”功能
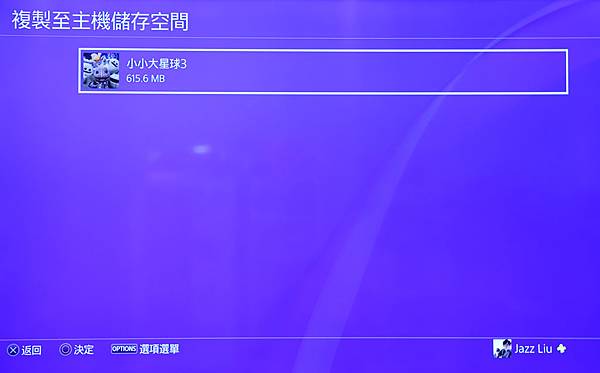
點進去就能看到複製進來的遊戲資料在這顆硬碟裡面啦~
如何將PS4整機資料備份到Game Drive PS4?
由於PS4提供方便的”備份”與”復原”功能,透過這樣的功能,可以讓大家輕鬆無痛的將舊的PS4主機內資料,移轉到新的PS4主機上。如此一來,更換主機後就能快速的取回原本所有的個人化資料設定內容,以及所有的遊戲或程式等相關資料。而這功能有別於剛剛提到的資料存取至外接式硬碟功能,且同一顆硬碟無法同時兼具兩樣功能,因為硬碟的格式不一樣!以下,就來讓筆者簡單指引大家如何將PS4系統資料備份與復原~
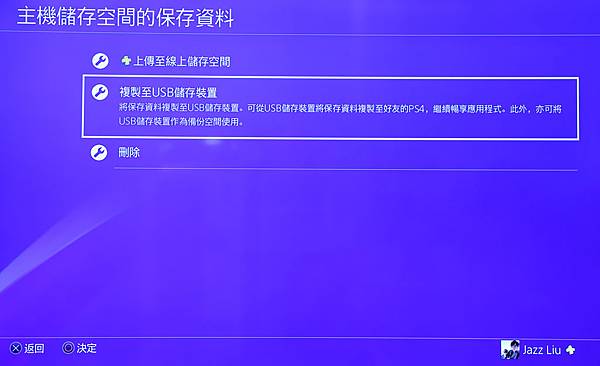
如果只是要單純將此硬碟作為PS4遊戲機內所有的設定與遊戲程式與進度備份用,請在”主機儲存空間的保存資料”功能中,點選”複製至USB儲存裝置”
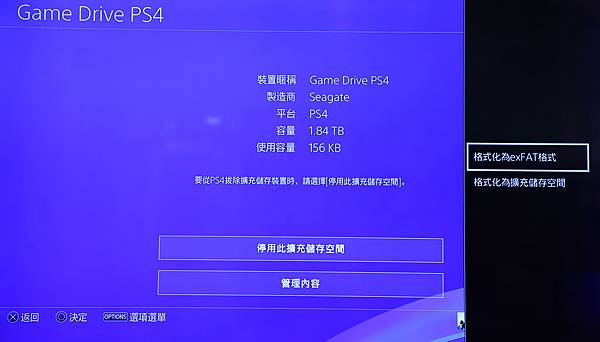
然後選擇格式化為exFAT格式(如果您已經將此硬碟格式化成FAT格式)
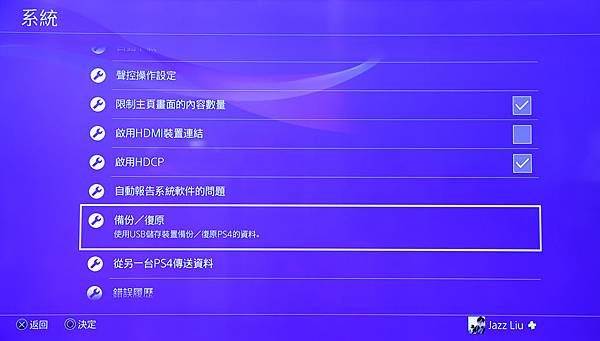
想將PS4資料備份時,就進入”系統”功能內,點選”備份/復原”功能
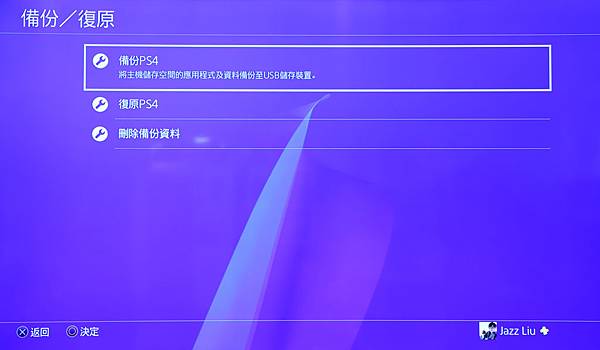
這個功能可做為”備份PS4”、”復原PS4”,以及”刪除備份資料”
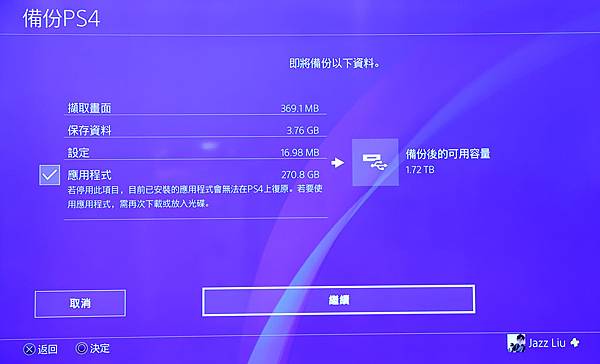
請留意,備份或復原PS4的功能是跟著登入者的,如果同一台PS4內有不同的登入者帳號,那麼資料備份就需分開。點選備份PS4功能後,就會出現這個畫面,系統會估算備份的總容量與剩下的硬碟空間容量
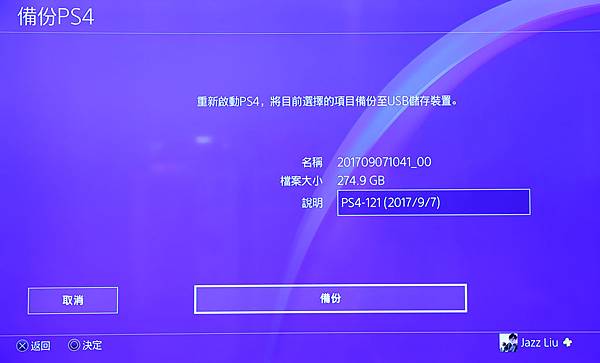
可以變更備份檔案名稱,我是建議不用特別更改拉~這樣註記的主機型號與備份日期就亂了~
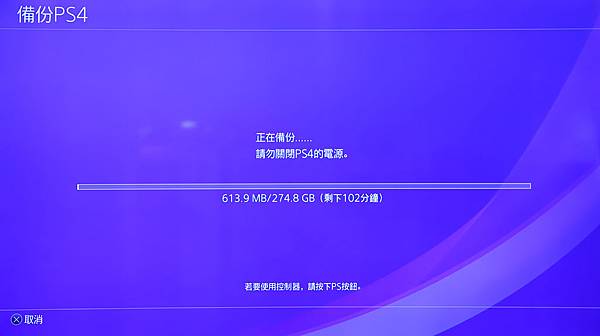
資料備份需要一段時間,例如274.8GB需要102分鐘左右才能完成(還蠻準確的)
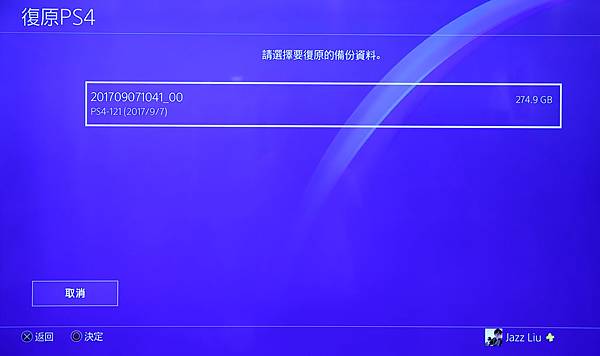
資料備份完成後,選擇”復原PS4” 功能,就能指引大家選擇要復原的備份資料(檔)
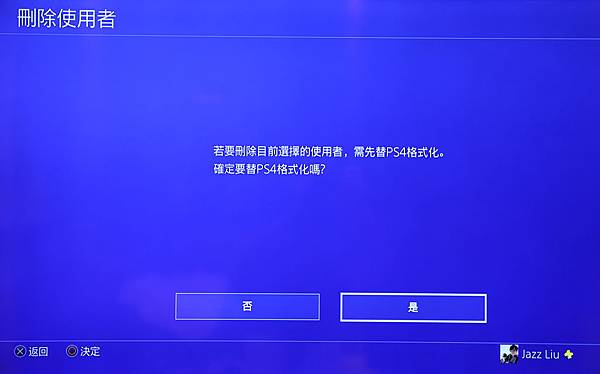
最後提醒大家一下,若舊的PS4主機打算要賣給他人來補貼新主機的$$時,記得賣出前先將舊的主機內資料刪除乾淨,雖然說新用家沒有使用者的登入密碼也進不去,但還是幫新用家將系統資料清除復原成系統”初始狀態”比較好啦~
總結
希捷所推出的這款Game Drive PS4 2TB外接式硬碟,真的是徹底解決許多PS4用家們的”痛”!由於產品跟歷代PS4主機皆相容(系統軟體須為4.50版本或以上),直接選擇購賣它,就不用擔心硬碟相容性的問題,只要留意要將此顆硬碟作為資料儲存用還是系統備份用即可。建達國際提供此產品的保固是三年全保,真的可說是佛心來的,只要留意不要摔到產品,絕對可以安心使用它好幾年啦!另外,產品的外型設計算是低調內斂,跟任一款PS4遊戲機都很搭襯,若沒有經常使用時,建議不要一直與PS4主機連接並收納好,這樣您心愛的資料就能永保安康喔!
產品建議售價 - 新台幣3,699元





 留言列表
留言列表


